Как сделать скриншот в Геншин Импакт на телефоне
Genshin Impact также доступен в мобильной версии для телефонов Android и iOS. Давайте разберемся, как в Genshin Impact делать экран на мобильных устройствах без установки дополнительных программ.
- Пользователям iPhone необходимо нажать кнопку «Сон», а затем сразу же удерживать и отпускать кнопку «Домой». Снимок будет сохранен в папке «Фото» каталога «Альбомы».
- Чтобы создать снимок экрана на Android, нажмите и удерживайте кнопки отключения звука и уменьшения громкости на телефоне. Это универсальный метод, который работает на любой модели. Изображение можно найти в приложении «Галерея» или через файловый менеджер в папке «Скриншоты».
Говоря о которых!
Вариант Android также подходит для Windows Phone. В этом случае изображения сохраняются в папке «Фото».
Где фото из Геншина? Куда игра сохраняет скриншоты
У многих возникает вопрос, куда же игра складывает готовые скриншоты. После использования кнопки «Сохранить» на экране появляется надпись «Снимок сохранен в ScreenShot в директории игры». Что она означает?

Директория — это папка. То есть, где-то у вас на компьютере есть папка, которая называется ScreenShot и в ней лежат скриншоты. Ее можно найти вручную или с помощью поиска Windows. Но есть и более простой способ.
Зайдите в лаунчер игры и откройте настройки. Для этого нужно кликнуть маленькую шестеренку в правом верхнем углу.

В настройках откройте раздел «Ресурсы игры». Там у вас будет поле «Текущий путь установки». Там и указано, где находятся файлы игры (у меня путь скрыт).

Чтобы убедиться, что это то, что вам нужно, нажмите кнопку «Поиск игровых файлов».
Важно! Ничего не сохраняйте и не меняйте! Не выбирайте никаких папок и не нажимайте кнопку «Выбор папки»!
После этого откроется папка, где сейчас находятся файлы вашей игры. Тут и находится папка ScreenShot.

Открыть скриншоты в большинстве операционных систем можно правой кнопкой. Сделайте правый клик на папке и откройте выпадающий список. Там может быть пункт «Открыть в новом окне» или похожий. Если кликнуть по нему, папка со скриншотами откроется в новом окне.
Еще разок: не используйте кнопку «Выбор папки», это изменит настройки игры и заставит вас скачивать весь Геншин заново!
Через компьютер
Программ, с помощью которых пользователь может управлять телефоном с компьютера, написано немало. Основную их массу создают производители устройств, но только для аппаратов своей марки. Однако есть и универсальные. Одно из лучших приложений такого класса, на наш взгляд, — это бесплатный MyPhoneExplorer. Помимо удаленного управления контентом на смартфоне или планшете любой модели, он позволяет делать снимки экрана и сохранять их на ПК.
Программа состоит из двух модулей: серверного, который устанавливается на компьютер на базе Windows, и клиентского, предназначенного для установки на Android-гаджет. Взаимодействие модулей обеспечивает сопряжение телефона и ПК тремя способами: по USB-кабелю (не забудьте включить на телефоне отладку USB), по Wi-Fi (если оба устройства в одной сети) и по Bluetooth.
MyPhoneExplorer позволит управлять мобильным девайсом так же, как если бы вы держали его в руках. Но сейчас мы не будем изучать его возможности. Наша задача — разобраться, как сделать скриншот:
- Сначала установим соединение. Желаемый способ задается в настройках программы на ПК.
- После того как данные мобильного устройства появятся в MyPhoneExplorer, зайдем в меню «Разное» и выберем «Клавиатура телефона».
Когда картинка с экрана последнего отобразится в окошке на ПК, кликнем кнопку сохранения.
Что такое «гарант» в Genshin Impact и как он работает?
Если вы уже знаете что такое молитвы и примерно понимаете, как устроена эта система, то может возникнуть вопрос: что такое гарант? На самом деле это довольно простой механизм утешения в любой азартной игре.
Если вы долго и упорно «крутили гачу» и ничего вам хорошего не выпало, то в определенный момент вы гарантированно получите что-то топовое из заранее составленного списка.

В постоянном баннере и временном с персонажами, гарант срабатывает на 90-м открытии. В оружейном же он срабатывает на 80-м. Грубо говоря, на каждом восьмом и девятом десятке вы гарантированно получаете предмет или персонажа на 5 звезд.
Чтобы не промахнуться с гарантом, проверяйте историю молитв (клавиша Esc – молитва – история). Все что идет после последнего предмета 5 звезд, засчитывается в гарант. Когда вам выпало что-то пятизвездочное, гарант обнуляется.
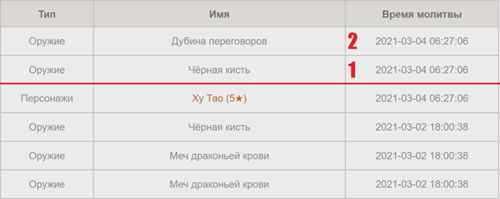
Тут стоит обратить внимание, что помимо заглавных персонажей и оружия (те, что на обложке баннеров) в них практически всегда напиханы и другие предметы 5 звезд

То есть, если вы докрутили 89 раз и предвкушаете, как из баннера Ху Тао вы вытащите именно Ху Тао, особо не обольщайтесь. Я, к примеру, отказался от мысли достать Кэ Цин из ее баннера и решил докрутить гарант на Ху Тао. Когда она появилась, на первом же десятке молитв я достал Кэ Цин. -_-
В такой ситуации срабатывает дополнительный «типа гарант». Если вы хотели Ху Тао, а выпала Кэ Цин, то следующий персонаж на 5 звезд обязательно будет Ху Тао. Возможно вам придется вновь прокрутить 90 раз, но это уже мелочи…
И еще один важный момент молитвы – Гарант у каждого баннера собственный, то есть вы можете смело прокручивать обычный и сливать голубые шарики, вообще не задумываясь о гаранте, периодически он будет срабатывать и давать что-то крутое. И при этом, крутки на временном баннере также будут иметь собственный счетчик и при достижении нужного количества будет выдавать предмет 5 звезд.
FRAPS
Fraps — это довольно популярная программа для записи видеоигр, которая работает на компьютерах низкого уровня. Программа занимает мало места на диске и имеет очень простую рабочую среду, понятную любому. В результате получаются записи хорошего качества и без деформации. Кроме того, FRAPS делает скриншоты и отображает FPS (кадры в секунду).

Однако программное обеспечение, записывающее видео из слабых компьютерных игр, имеет определенные недостатки. Даже если записывается всего несколько минут, клипы получаются очень большими. Они занимают много места на вашем компьютере, загрузка на YouTube длится долго, и есть проблемы с доставкой по электронной почте. При регистрации вы не сможете остановить процесс, если вам нужно отойти или сделать что-то срочное на компьютере. Будущий анализ видеофайла не может быть настроен. Интерфейс на английском языке. Вам необходимо найти и установить языковой пакет.
Как повысить уровень репутации в Genshin Impact
Есть четыре способа, которыми игроки могут повысить свой уровень репутации: еженедельные контракты, еженедельные запросы, исследование мира и локальные задания. Каждый из них награждает разным опытом репутации. Помимо этого, выполнение квестов Архонта также вознаградит 300 EXP репутации.
Источники опыта репутации
Еженедельные награды
Для выполнения награды необходимо найти и победить конкретного врага. Награда будет отмечать широкий AoE на карте, в котором игрокам нужно отслеживать врага с помощью Elemental Sight и победить его. У врагов в награде будут специальные боевые эффекты, которые могут сделать их невосприимчивыми или неуязвимыми для определенных атак. Количество полученных наград будет зависеть от уровня сложности награды.
- Награда за 3 звезды: 60 EXP репутации + 20,000 Мора
- Награда за 4 звезды: 80 EXP репутации + 25000 Мора
- 5-звездочная награда: 100 опыта репутации + 30,000 мора
Награды
Еженедельные квесты
Каждую неделю игроки будут получать три квеста от простых людей, требующих от них что-то доставить. За выполнение каждого вы получите 40 очков опыта репутации и 20 000 мора.
Еженедельные квесты
Мировые исследования
Исследование мира можно улучшить, решая головоломки, открывая сундуки и улучшая Статуи Семи. Игроки будут получать 100 EXP репутации и 20000 Мора каждый раз после завершения 20%, 40% и 60% в исследовании мира.
Прогресс мировых исследований
Размер имеет значение
Если вы ранее слышали речи, мол, размер не имеет значение – забудьте. Имеет, причем вполне очевидные в Genshin Impact и если говорить конкретнее – размер персонажа. Как ни странно, но факт – высокие персонажи имеют в игре очевидные преимущества по сравнению со своими менее рослыми товарищами. Чем персонаж выше, тем он выше прыгает, быстрее карабкается и бегает, что можно использовать как в бою, так и при исследовании мира. О точных числах, насколько высокие персонажи быстрее обычных, сложно говорить, но по субъективным наблюдением Лиза (один из самых высоких персонажей в команде) на 15% быстрее передвигается, чем, например, Венти.

Как убрать цензуру в Genshin Impact?
 Гайды
Гайды
Genshin Impact — это ролевая игра, разработанная для мобильных android устройств. Популярность приложение обусловлена схожестью игрового процесса с видеоигрой The Legend of Zelda. Второй момент – это визуальная составляющая проекта. В основе картинки лежит стилистика японских анимационных мультфильмов – аниме. Весь мир красочный и приятный на глаз, а персонажи выглядят крайне привлекательными. Особенно женские герои. На форумах, посвященных игре не редко задаются вопросом о том, как убрать цензуру в Genshin Impact.
Проект Genshin Impact – это детище китайских разработчиков. В Китае цензуре подвергается огромное количество явлений, начиная от сексуального контента и заканчивая запретом на отдельные фразы. Из-за этих запретов поклонники игры постоянно пытаются обойти блокировку от разработчиков Геншин Импакт.
Цензура камеры
Красивые и детализированные женские персонажи – предмет обожания многих геймеров. Именно поэтому разработчики проекта запретили размещать камеру под юбкой персонажей. Если вы желаете узнать, как убрать цензуру в Геншин Импакт, то придется выполнить следующие манипуляции:
- Войдите в проводник смартфона и найдите папку с файлами, где находится игра.
- Ищите папку с названием Genshin Impact Game \ GenshinImpact_Data \ Persistent \ AssetBundles»
- В папке AssetBundles удалите файл под названием «blocks».
- Перезапустите мобильное приложение Геншин Импакт.
- Наслаждайтесь новыми видами камерами.
Разработчики проекта очень переживают о том, что пользователям интересна тема: как отключить цензуру в Genshin Impact, поэтому программисты регулярно обновляют безопасность приложения.
Цензура чата
Разобравшись с камерой, рассмотрим, как отключить цензуру в Геншин Импакт, если речь идет об игровом чате. Как говорилось ранее, китайская законодательная база очень жестко подходит к цензуре игровых материалов.
Из-за этих ограничений во внутри игровом чате нельзя писать оскорбления, упоминать города Гонконг, Сингапур или даже писать фамилии некоторых политических деятеле – Путин, Сталин и т.п. К сожалению, отключить цензуру игрового чата невозможно. Геймеры просто не смогут отправить слово или предложение, содержащие запретные слова. Иногда очень сложно понять, какое выражение находится под цензурой. Ведь в Genshin Impact нельзя даже отправить слово «words».
Genshin Impact: как связать учетную запись PS4 / PS5 с ПК / мобильным устройством
Хотя главной изюминкой обновления 2.0 Genshin Impact могло быть добавление в игру региона Инадзума, многие фанаты также могут быть рады узнать, что название теперь поддерживает перекрестную -сохранение между всеми устройствами. Раньше эта функция была доступна только между ПК и мобильными платформами, но с недавним обновлением пользователи PS4 / PS5 теперь могут свободно переносить свой прогресс между устройствами всего за несколько простых шагов.
Прежде чем описывать шаги, необходимые для привязки учетных записей, следует помнить о двух важных моментах, которые могут вызвать проблемы у некоторых игроков. Во-первых, игроки PS4 / PS5 не смогут привязать свою учетную запись к электронной почте, которая уже зарегистрирована в учетной записи miHoYo на ПК. Точно так же игроки на ПК / мобильных устройствах не смогут подключиться к учетной записи PSN, которая уже использовалась для входа в Genshin Impact .
СВЯЗАННЫЕ: Влияние Геншина: Путеводитель по веб-событию с приглашением Цапли
ПОДКЛЮЧЕНИЕ PS4 / PS5 К ПК / МОБИЛЬНОЙ СИСТЕМЕ
Чтобы начать процесс привязки учетной записи PS4 / PS5 к ПК / мобильному устройству, игроки должны сначала войти в игру и получить доступ к настройкам из внутриигрового меню.
В меню настроек выберите опцию «Учетная запись», а затем выберите «Центр пользователей».
Когда игроки выбирают «Центр пользователя», открывается внутриигровой веб-браузер с возможностью связывания учетных записей.
После выбора «Связать учетную запись» игроки должны ввести адрес электронной почты, который будет использоваться для входа в Genshin Impact на ПК / МОБИЛЬНОМ режиме. Как упоминалось ранее, адрес электронной почты, который вводят игроки, уже не может быть связан с учетной записью miHoYo на ПК.
После того, как игроки успешно свяжут свою учетную запись, они теперь смогут войти в Genshin Impact на ПК, используя только что зарегистрированный адрес электронной почты, и теперь могут использовать функцию перекрестного сохранения.
ПОДКЛЮЧЕНИЕ ПК / МОБИЛЬНОЙ СИСТЕМЫ К PS4 / PS5
Чтобы привязать учетную запись ПК / мобильного к PS4 / PS5, игрокам необходимо сначала установить Genshin Impact на свою консоль.
После открытия игры одним из первых вариантов, которые будут предложены игрокам, будет «Ссылка на miHoYo (электронная почта)».
Выберите этот вариант и введите адрес электронной почты, связанный с учетной записью ПК / мобильного телефона.
После ввода кода подтверждения, прогресс аккаунта должен быть перенесен.
ГЕНЕЗНЫЕ КРИСТАЛЛЫ
Игроки должны знать, что любые Кристаллы Бытия, приобретенные на ПК / МОБИЛЬНОМ или PS4 / PS5, не подлежат передаче между платформами. В результате, если игроки приобрели определенное количество кристаллов Genesis на PS4 / PS5, они не будут отображаться, когда игроки войдут в систему на ПК / мобильном устройстве.
Хотя это может быть небольшим неудобством, это чрезвычайно распространенная практика для игр Gacha, которые поддерживают кроссплатформенное сохранение. В результате игроки должны преобразовать свои кристаллы Бытия в примогемы или желания, которые будут появляться между платформами.
Genshin Impact доступен для мобильных устройств, ПК, PS4 и PS5, а версия Switch находится в разработке.
Общие способы
Существуют простые способы, которые позволяют выполнить снимок экрана на любой модели Android.
С помощью кнопок
На гаджетах с ОС Андроид выше 4.0 версии, сделать скриншот можно одной кнопкой, иногда двумя. Сочетания клавиш могут отличаться в зависимости от моделей мобильных устройств.
Есть более усовершенствованный способ:
- Открыть область, которую нужно заснять,
- Зажать клавишу «Включение» на пару секунд,
- Откроется меню, где необходимо выбрать инструмент «скриншот». Программная кнопка будет чуть ниже чем «restart» и «power».
Через шторку уведомлений
Панель быстрых настроек содержит почти все основные, часто используемые функции. При помощи шторки уведомлений, сделать скриншот не проблема, но не на всех моделях. В некоторых версиях Андроид этой функция может быть отключена по умолчанию. Придется использовать программу XRecorder – об этом чуть ниже.
Пошаговая инструкция:
- Разблокируйте мобильное устройство.
- Затем проведите пальцем сверху-вниз (выполните свайп). Откроется область уведомлений.
- Найдите и нажмите «снимок экрана».
- Скрин автоматически сохранится и на пару секунд зависнет, чтобы можно было выбрать следующее действие, например, отредактировать полученный графический файл.
Способ доступен на следующих смартфонах: Samsung, Xiaomi, LG (через Quick Memo), Lenovo, Asus, Meizu, Honor.
Жестами
Некоторые телефоны имеют функцию «фотографировая» содержимого дисплея жестами. Но для использования данного варианта, необходимо заранее настроить в телефоне эту функцию. Воспользоваться таким методом могут пользователи с установленной версией Андроид не ниже 8.
Есть два варианта:
- Долгое нажатие кнопки «Назад»,
- Ладонью.
Подробная видеоинструкция на 24 секунде:
Ладонью
Достаточно провести ребром ладони над дисплеем и получится скрин.
Для активации функции необходимо:
- Зайти в настройки.
- Найти раздел «Управление» – «Управление ладонью».
- Выбрать опцию «Снимок экрана».
Сфотографировать при помощи жеста можно на телефонах Samsung, Xiaomi, Honor, Huawei.
Как сделать запись с экрана на Android
С помощью встроенного приложения

Пользователям
придется подождать выхода Android Q, чтобы запись с экрана стала доступной без
установки дополнительных приложений. Однако уже сейчас некоторые производители
обеспечивают свои смартфоны такой функцией.
OnePlus
Недавно в
телефонах от OnePlus появилась возможность записи экрана – случилось это с
выходом OnePlus 7 Pro. Запись экрана может перекочевать и в более старые модели
вроде OnePlus 6T и OnePlus 6. Вот что нужно сделать, чтобы активировать эту
функцию на OnePlus 7 Pro:
- Если в меню Быстрых Настроек нет
опции «Запись экрана» – ее нужно туда добавить. Для этого нужно
нажать на значок карандаша в конце панели быстрых настроек и перетащить кнопку
«Запись Экрана» наверх.
Затем надо нажать на переключатель
Записи Экрана.
Как только функция записи экрана
появилась, нужно нажать на красную кнопку для начала процесса записи.
Настройки записи экрана можно
открыть нажатием на значок шестеренки. Там можно настроить разрешение видео,
источник звука, ориентацию видео и многое другое.
Xiaomi
- На большинстве смартфонов Xiaomi
существует уже установленное в MIUI приложение Запись Экрана.
Это приложение можно найти в папке
Инструментов, которые находятся либо на одной из ваших домашних страниц, либо в
разделе приложений (если он у вас есть).
Нажмите на значок шестеренки в
правом верхнем углу для установки или изменения настроек вроде разрешения
видео, качества, ориентации, источника звука, частоты кадров и прочего.
Затем нажмите на красную кнопку
записи в правом нижнем углу, а затем – на «старт» для начала записи
экрана.
Huawei и Honor
1. В Huawei
и Honor также есть встроенное в EMUI приложение для записи экрана.
2. Как и в
OnePlus, включение записи экрана (значок видеокамеры) находится в меню Быстрых
Настроек, которые открываются при показе панели уведомления после движения
пальцем вниз.
3. Также
запись экрана можно запустить одновременным зажатием клавиш включения и
изменения звука.
4. Для
окончания записи нужно повторить одно из этих двух действий.
Запись игрового процесса
Samsung
1. На
смартфонах Samsung записывать происходящее на экране можно с помощью функции
Samsung Game Launcher.
2. Откройте
«Настройки» -> «Дополнительные функции» и включите
функцию Game Launcher. Все игры переместятся в папку с таким же
названием.
3. Во время
игры сделайте движение пальцем снизу вверх. В левом нижнем углу появится значок
для записи экрана и скриншота.
Через Google Play Games
1. На
некоторых смартфонах, в которых нет встроенной функции записи экрана, можно
записывать игровой процесс с помощью приложения Google Play Games.
2. Если оно
еще не установлено на вашем устройстве – его нужно будет скачать и пройти в нем
авторизацию.
3. Найдите
игру, которую хотите записать, а затем нажмите на значок видеокамеры наверху.
4. При
необходимости поменяйте настройки записи, а затем нажмите на кнопку Запуска.
Хотя этот метод и предназначен для записи именно в играх, после появления на
экране настроек записи можно выйти из игры и записывать что угодно.
Сторонние приложения
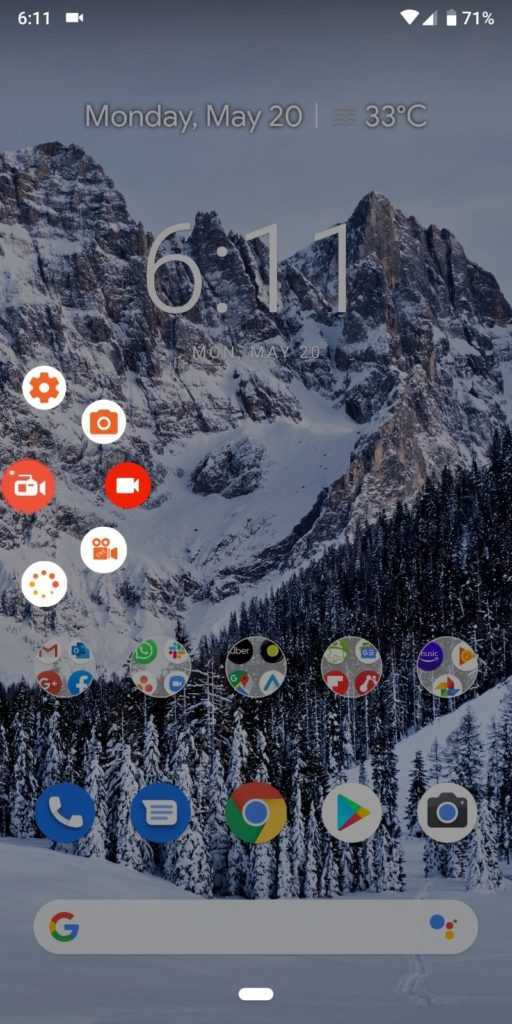
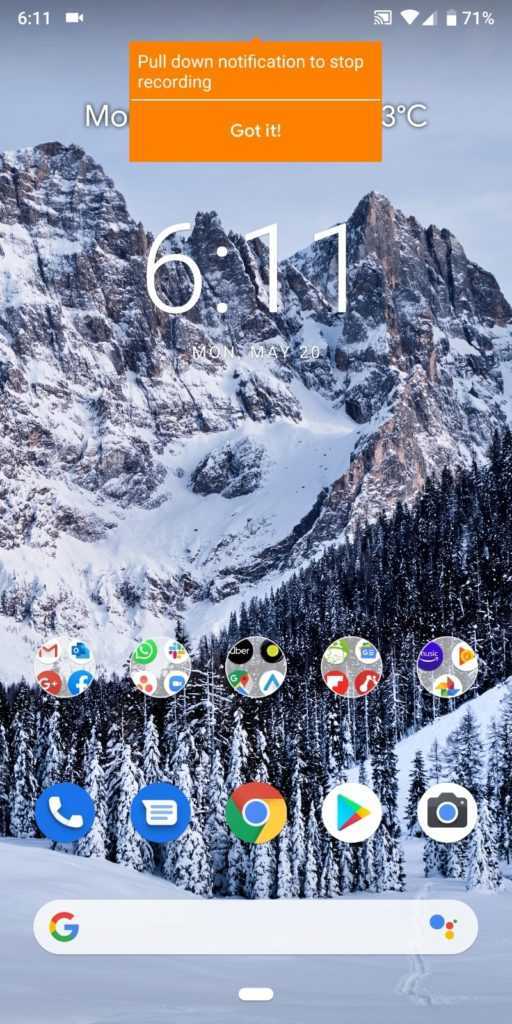
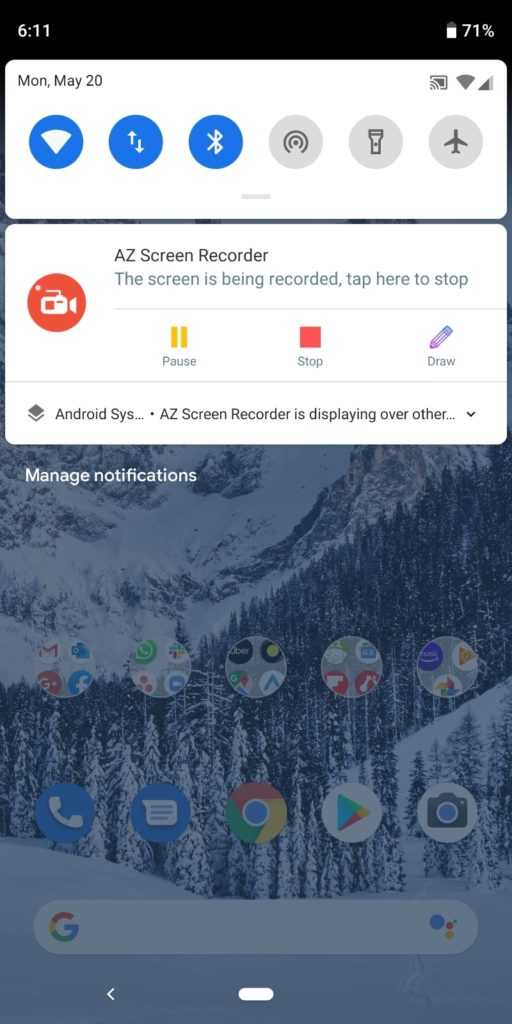
Использование
Google Play Games, по сути, позволяет имитировать встроенную функцию записи
экрана на любом устройстве на Android. Однако можно избежать постоянного
выполнения всех этих шагов и просто установить на телефон стороннее приложение.
Существует множество приложений для записи экрана, которые можно скачать с
Google Play Store. Одно из лучших – AZ Screen Recorder.
1. Установите
его с Google Play Store.
2.
Приложение попросит разрешения на наложение поверх окон. После этого меню
приложения будет висеть поверх экрана в его верхней части все время работы.
Нажмите на значок для начала записи.
3. Изменить
настройки можно путем нажатия на значок шестеренки, а начать запись – нажатием
на красную кнопку с видеокамерой.
4. Закончить
запись можно открытием панели уведомлений движением вниз и нажатием на кнопку
остановки в закрепленном уведомлении.
Приложение
не требует root-прав, не имеет ограничений на время записи, водяных знаков,
реклам, а также обладает парой простых инструментов для монтажа итогового
видео. Будь то запись игр или любых других действий, AZ Screen Recorder – одно
из лучших приложений для решения этой задачи.
Как сделать скриншот окна Windows, экрана игры или кадра из видео (со стрелками и пояснениями)
Здравствуйте. Подскажите с двумя вопросами по воду скринов.
1) Хочу сделать скриншот окна на ноутбуке в одной игре (ОС Windows 10): нажимаю кнопку PrtScr, затем вставляю картинку в Paint — но на скриншоте ничего не видно, просто черный экран с окном. Как сделать скрин любого окна в Windows, чтобы на нем было всё видно?
2) На этот скрин нужно нарисовать красивые стрелочки и пояснения, например, такие же как у вас в некоторых статьях. Пробовал через Photoshop — но это долго и нудно, если скриншотов будет много. Как сделать это быстро?
Сейчас чтобы создать скриншот (даже очень красивый, со стрелками и описанием) — и делать-то ничего не нужно, достаточно один раз установить и настроить спец. программу, а затем использовать 1-2 кнопки на клавиатуре.
Чтобы полностью ответить на подобные вопросы пользователей, в статье покажу несколько простых и быстрых способов создания скриншотов (в том числе и в новой Windows 10) , как из игр, так и из любых других приложений (даже если классическим способом через клавишу Print Screen — виден только черный экран) .
Как настроить запись видео в GeForce Experience
Чтобы записывать видео с помощью GeForce Experience нужно включить отображение оверлея. Для этого запустите программу GeForce Experience, перейдите в настройки (иконка шестеренки) и включите функцию «Внутриигровой оверлей».
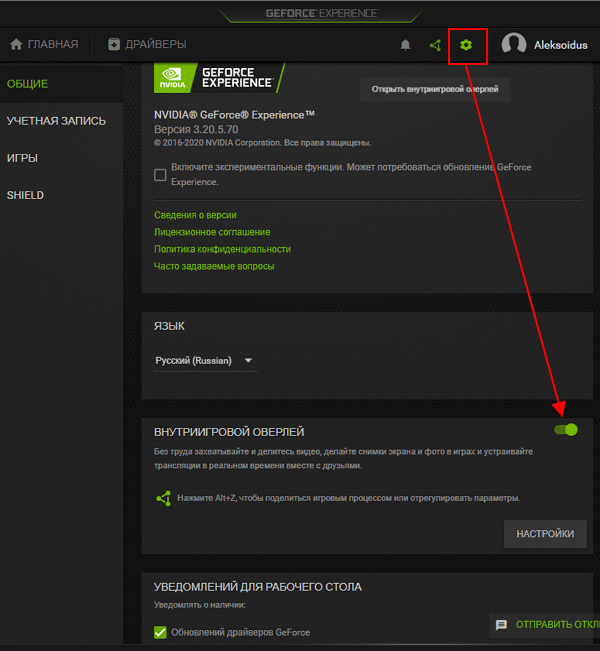
После включения оверлей станет доступной кнопка настройки. Нажмите на нее для того, чтобы перейти к настройкам.
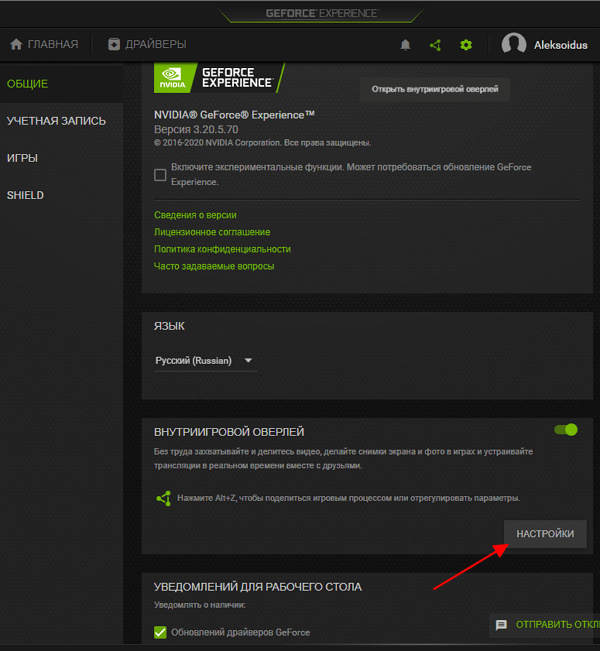
Также в настройки можно попасть из самого оверлея. Для этого нажмите комбинацию ALT-Z, чтобы открыть оверлей, и кликните по кнопке с шестеренкой.

После этого появится меню с настройками оверлея. В данном меню много разделов, но для записи видео нам важны только несколько из них:
- Расположение HUD – настройка вывода информации о FPS и системе (по желанию);
- Записи – настройка папки для сохранения видеоролликов;
- Аудио – настройка записи системных звуков и микрофона;
- Захват видео – настройка параметров записи (разрешение, fps, битрейт);
- Настройки конфиденциальности – разрешение на запись видео с рабочего стола Windows;
Обратите внимание, чтобы увидеть все пункты, меню с настройками нужно прокручивать колесиком мышки

В разделе «Расположение HUD» можно настроить вывод информации о FPS и системе на экран. Для этого нужно выбрать подраздел «Производительность» и указать расположение счетчика, а также количество выводимой информации. Здесь можно включить вывод только FPS, FPS + задержка, FPS + базововая информация, FPS + расширенная информация о системе. Более подробно об этом в статье:
Как включить счетчик FPS в NVIDIA Experience.

В разделе «Записи» нужно просто указать папку для временных файлов и папку для сохранения записанных видеоролликов.

В разделе «Аудио» можно выбрать микрофон, и настроить громкость записи системных звуков и голоса.
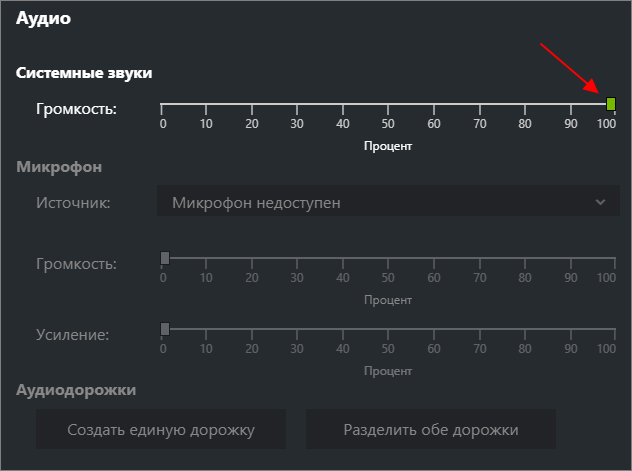
В разделе «Захват видео» можно выбрать качество записи видео, разрешение, частоту кадров и битрейт.

В разделе «Настройки конфиденциальности» можно включить или выключить запись видео с рабочего стола Windows.

После внесения всех настроек ваш GeForce Experience готов к записи видео.
Вселенная, которая захватит приличный кусок вашей жизни
То, что ты попал в ААА-проект за $100 млн, становится понятно сразу же после первого запуска. Только посмотрите на бескрайние живописные просторы, в которых вам придётся побывать. Карта очень большая, и буквально за каждым углом окажется интересный сайд-квест со своим бэкграундом.
Эта игра буквально создана для мобильных геймеров. Управление максимально простое: интерфейс, боёвка и перемещение реализованы на качественно высоком уровне. В отличие от той же Зельды, здесь озвучены не только кат-сцены, а вообще все диалоги.
Разработчики приложили титанические усилия по проработке этой вселенной
Здесь вы встретите не только колоссальное число записок, но и обратите внимание на самих персонажей, которые нарисованы в лучших традициях качественного аниме (я ненавижу аниме, но Genshin Impact просто шок, который зацепил даже мой скептический взгляд)
Костюмы и прически так и хочется разглядывать, так все круто сделано.
Сюжет Genshin Impact начинается со знакомства с Эфиром и Люмин, братом и сестрой, которые могут путешествовать между мирами. Пока они спокойно жили, появилась неизвестная богиня, которая забирает одного из родственников, а оставшегося запирает в мире Тейват, оставив его без способностей.
В новом мире он находит похожее на фею существо Паймон, это местный гид по вселенной игры. Вместе они доходят до Мондштата, города, жители которого поклоняются богу ветров. Здесь и стартует наше приключение.
Скажу сразу, сюжет ещё не завершён, он разбит на несколько глав, часть из которых выйдет позднее. А продвижение по ним напрочь завязано на уровне вашего аккаунта. Чтобы его раскачать, нужно открывать лутбоксы и постоянно гриндить. Без этого вообще никуда, это основа Genshin Impact.
И хотя это самая настоящая гринделка, в неё хочется возвращаться. Как минимум, ради основного сюжета. И побочных заданий для набора опыта для доступа к очередной главе. Разнообразными их особо не назовёшь, меняется только бэкграунд, а сами они строятся на «принеси-подай» или «пройди подземелье».
Однако обставлены эти задачи интересно не только историей, но и различными головоломками. Зачастую очень простыми, но в целом рабочими.
Как сделать скриншот в Genshin Impact на ПК
Если вы играете на компьютере, вы можете воспользоваться одним из нескольких способов захвата экрана и сохранения картинки.
Встроенная система создания скриншотов в Windows 10
Чтобы сделать снимок в Genshin Impact, вам нужно:
- Нажать на клавиатуре клавиши Win () + Shift + S
- С помощью мышки выделить ту часть экрана, которую вам нужно сохранить
- Нажать на уведомления в правом нижнем углу экрана, выбрать сообщение о том, что скриншот успешно сделан и сохранен в буфер, а после отредактировать его (при необходимости) и сохранить на своем компьютере.
Использование Windows Game Bar (Xbox Game Bar)
Эта функция, как и предыдущая, доступна обладателям Windows 10. Для сохранения скриншота в Genshin Impact нажмите на клавиатуре клавиши Win () + G. После этого на экране появится окно приложения, с помощью которого можно сделать полноэкранный снимок и даже записать видео.
Для сохранения скрина нажмите на значок, указанный на изображении ниже и подтвердите выполнение захвата экрана для Genshin Impact (это нужно сделать 1 раз).

После скриншот появится в папке С:\Users\Имя пользователя\Video\Captures\Genshin Impact
Сохранение скриншотов в Genshin Impact через функционал Steam
Если вы играете в Genshin Impact через Steam, вы можете воспользоваться встроенной функцией сохранения скриншотов.
Чтобы сохранить снимок экрана в Steam, нажмите на клавиатуре клавишу F12. Скриншот игры появится в папке С:\Program Files (x86)\Steam\userdata\12345678 (по умолчанию). Переназначить клавишу для скриншотов и папку для их сохранения можно в настройках Стима.
Обратите внимание: опция сохранения скриншотов в Steam доступна при условии включенного Оверлея в игре. Включить/отключить функцию можно в настройках программы (вкладка «В игре»)
Захват экрана через GeForce Experience (для владельцев видеокарт NVIDIA)
Вызвать окно GeForce Experience можно путем нажатия клавиш Alt + Z. В меню программы вы можете:
- Сделать скриншот в Genshin Impact;
- Записать игровое видео;
- Запустить прямую трансляцию игрового процесса (стрим) на конкретной платформе.
Как сделать снимок экрана в GeForce Experience:
- Откройте окно программы
- Найдите раздел «Режим фото» (по умолчанию сочетание клавиш Alt + F2)
- Настройте расположение камеры для съемки, используя кнопки Х, ЛКМ, W, A, S, D
- Нажмите «Сохранить»
Скриншоты помещаются в папку C:\Users\Имя пользователя\Videos\Genshin Impact
Особенностью использования приложения GeForce Experience стало то, что во время настройки камеры игровой процесс автоматически ставится на паузу. Кроме того, игрок может накладывать на изображения различные эффекты и фильтры, чтобы сделать его красивее.

Важно: если у вас есть видеокарта от NVIDIA, но GeForce Experience не вызывается по нажатию клавиш Alt+Z, проверьте актуальность драйверов или скачайте приложение с официального сайта (ссылка на скачивание GeForce Experience с официального сайта)
Дополнительные программы для захвата экрана
Если у вас нет видеокарты от NVIDIA или Windows 10, для сохранения скриншотов в Genshin Impact придется скачать дополнительные программы:
- Light Shot (скачать). Программа позволяет выделить весь или часть экрана и сохранить изображение в любую папку, которую укажет пользователь. Чтобы сделать скриншот через Light Shot, нажмите кнопку Print Screen на клавиатуре.
- Screen Shooter (скачать). Простое приложение для создания скриншотов в Genshin Impact с функцией редактирования файлов. Совместимо со всеми версиями Windows и подойдет даже для слабых компьютеров.
- Screen Capture (скачать). Позволяет делать захват экрана, сохранять снимки в трех форматах и редактировать их во встроенном или Online-редакторе. При необходимости можно настроить качество изображения и опубликовать скриншот в интернете (получите ссылку на размещение файла).
Сохранение скриншотов через кнопку Print Screen (без использования программ)
Если вам нужно быстро сделать скриншот в игре, но вы не хотите использовать сторонние приложения или у вас не установлен Windows 10/GeForce Experience, выполните следующие действия:
- Во время игры нажмите кнопку Print Screen
- Откройте приложение Paint (встроено в операционную систему)
- В графическом редакторе нажмите клавиши Ctrl + V
- Сохраните изображение.





















![Как сделать снимок экрана (скриншот) на android 12 [4 метода]](http://sestra-m.ru/wp-content/uploads/d/1/2/d122e1484fb7f68c8eb691711814746e.png)







![Genshin impact: как сделать скриншот в игре на пк и телефоне [3.5]](http://sestra-m.ru/wp-content/uploads/9/d/f/9df37bf1f8600c1082a08ebf68013db1.jpeg)



